Diferentemente da interface web do seus encoders, o BoraGrid permite que imagens sejam inserida sobre o vídeo a qualquer momento da sua transmissão.
Observações
- O tamanho da imagem não pode ser maior que a resolução do vídeo. Caso contrário ocorrerá um erro.
- O Arquivo de imagem deverá ter o formato PNG ou BMP. Versões mas recentes do encoder também aceitam o formato TGA.
- Dê preferencia ao formato PNG que é mais moderno e gerar arquivos menores que os dois outros.
- Na página configuração do evento no encoder, a opção “Image Insert” deve está ligada (ON) e a opção “Enable REST Control” deve estar marcada.
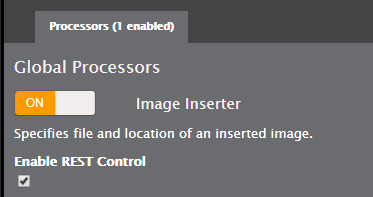
Criando uma lista de imagens
No Boragrid você pode cadastrar todos imagens que pretende utilizar.
Vá para a página “Settings”.

Selecione o item “Images”.
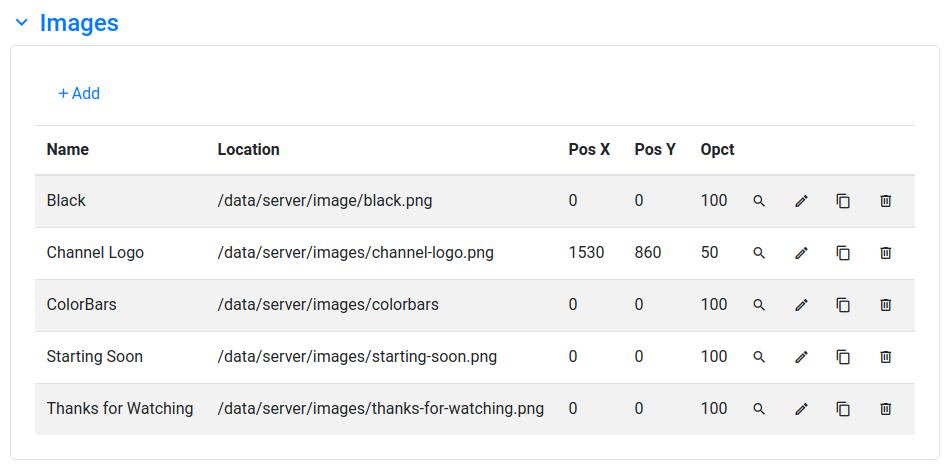
Caso você queira visualizar, editar, duplicar ou apagar uma imagem da lista, clique sobre o ícone correspondente a direita da lista.
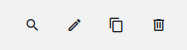
Clique no link “Add” para adicionar uma nova imagem. O fomulário de cadastro irá aparece. Insira os dados de cada uma das suas imagens.
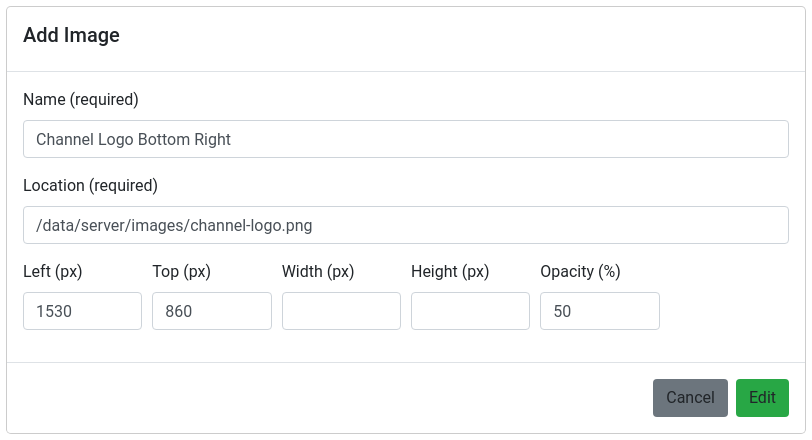
Campos
Name
O nome da imagem. Utilize nomes que facilitem a identificação da imagem.
Ex: Canal X – Logo colorido semi-transparente no canto inferior direito
Este campo é obrigatório.
Location
Localização do arquivo de imagem em relação ao encoder.
Ex: /data/server/images/channel-logo.png
Este campo é obrigatório.
Left
Posicionamento da imagem em em pixels em relação ao canto esquerdo da tela. Utilize 0 caso queira a imagem colada ao canto esquerdo da tela.
Top
Posicionamento da imagem em em pixels em relação ao canto superior da tela. Utilize 0 caso queira a imagem colada ao topo da tela.
Width
A largura em pixels que a imagem terá ao ser inserida. Deixe este campo em branco caso queira utilizar a largura original da imagem.
Height
A altura em pixels que a imagem terá ao ser inserida. Deixe este campo em branco caso queira utilizar a altura original da imagem.
Opacity
A opacidade da imagem ao ser inserida. 0 indica uma imagem completamente transparente. 100% indica que a imagem terá a opacidade original.
Inserindo e removendo imagens durante uma transmissão
Utilizando o painel de controle
Utilize o painel de controle para inserção ou remover imagens dos eventos de todos os módulos “Event Controller” do grid.
No painel de controle da página “Main Control”, localize a o controle de inserção de imagens.
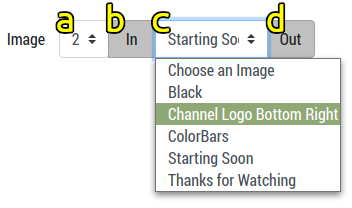
- Selecione a camada na qual você deseja inserir a imagem (a).
- O número da camada indica quais imagens ficarão abaixo ou acima das outras. A camada 0 é a mais abaixo e a 7 a mais acima.
- A quantidade de camadas disponíveis depende do seu plano de assinatura.
- Escolha uma imagem no seletor (c).
- Para inserir a imagem na layer selecionada, clique no botão “In” (b).
- Para remover a imagem que estiver na layer selecionada, clique no botão “Out” (d).
- A camada será limpa independentemente de qual imagem estiver selecionada.
Utilizando o menu do botão direito do mouse
Utilizando o menu de um módulo “Event Controller” é possível inserir e remover imagens somente no evento deste módulo.
Clique com o botão direito do mouse sobre o módulo “Event Controller” que você deseja inserir ou remover a imagem. O menu do módulo ira aparecer.
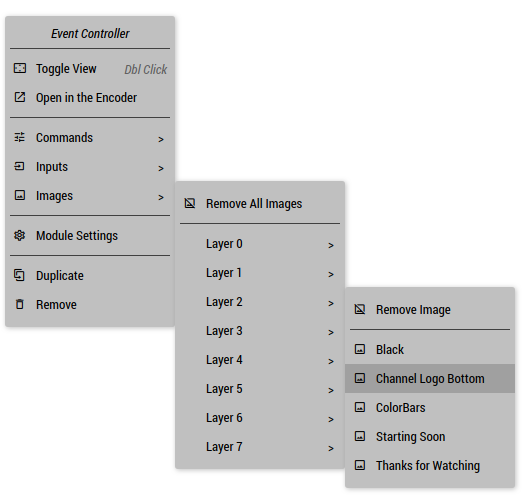
Inserindo images
Selecione “Images” e depois escolha a camada (“layer”). Por fim selecione a imagem.
Removendo imagens
Para remover a imagem de uma camada específica, selecione “Images” e depois escolha a camada (“Layer X”). Por fim selecione “Remove Image”.
Para limpar todas as camadas de imagens deste evento, após selecionar “Images”, selecione “Remove All Images”.
