After login you will see a list of your projects. A project contains a group of players whose transmissions will be monitored.
Projects
Creating a Project
To create a new project, click the “New Project” button.
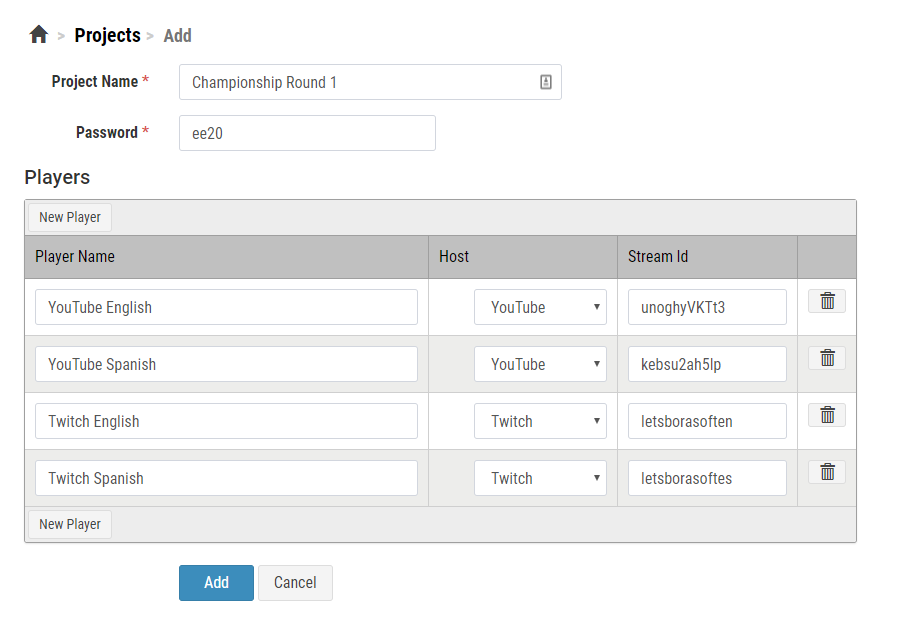
Project Name
The name of your project, i.e. “Championship Final”.
Project Password
The password required to access the audience measurement of the players in your project.
Players
To enter a new player click “New Player” button. You can add up to 12 players to your project.
Player name
A name to identify the player at Players Monitor, i.e “YouTube English”.
Host
Player platform: YouTube or Twitch
Stream Id
The player id at the platform.
If the player URL at YouTube is https://www.youtube.com/watch?v=unohhyVKTt3
The Stream Id is unohhyVKTt3
If the player URL at Twitch is https://www.twitch.tv/letsborasoft
The Stream Id is letsborasoft
NOTE: Do not enter a URL as a stream id!
After enter all players, click the “ADD” button.
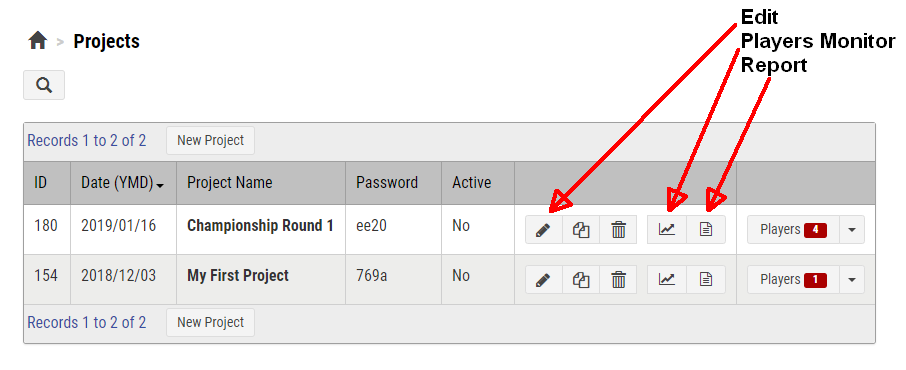
Duplicating a project
The best way to reuse the data from a project is duplicating it.
On the project list page locate you project and click the down arrow side by Players button.
Click “Copy Project and Players”.
Activating a project
You need to activate your project to start measuring the players audience.
On the project list page locate you project and click the “edit” button. A edit popup will be displayed.
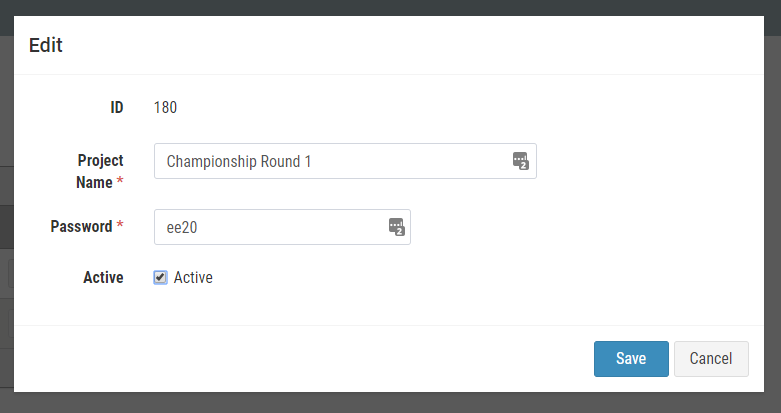
Check the “Active” box.
Click “Save”.
NOTE: Do not forget to deactivate your project after the end of your event!
Monitoring players in real time
To get your players audience measurement in real time, your project must be active!
On the project list page locate you project and click the “Players Monitor” button.
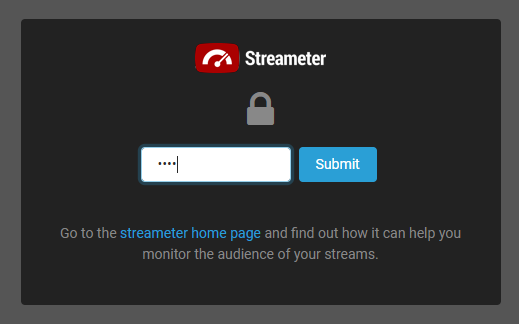
Enter your project password and click “Submit”.
Your players monitor will be displayed.

Reports
After the end of your transmission you can get a report of your event
On the project list page locate you project and click the “Report” button.
Enter your project password and click “Submit”.
Your project’s report will be displayed.
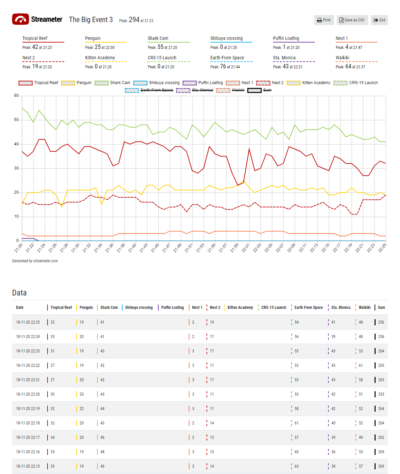
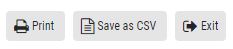
Printing a Report
Click the “Print” button to open your browser printing dialog.
Saving a Report to PDF
There is currently no “Save to PDF” feature. As a workaround, you can use a “Print to PDF” extension in your browser or install a “PDF Printer” in your operational system.
Saving a Report as a CSV File
Data at CSV files can be imported to third-party software like Microsoft Excel or Google Sheets.
To save your project data to CSV file click the “Save as CSV” button.
